Dicho SO nos ofrece la posibilidad de gestionar un ordenador personal como un soporte más de almacenamiento accesible desde red, por ejemplo para almacenamientos masivos de información, música, backups, etcétera. De hecho, NAS son las siglas en inglés de Almacenamiento Conectado en Red, siendo gratuito, open-source y software libre (basado en licencia BSD).
Previamente necesitaremos tener instalada una máquina virtual. Puedes descargar gratuitamente una en VirtualBox.
Preparación de la máquina virtual:
- Creamos una nueva máquina virtual dentro de Oracle VM: Nueva >> Tipo: BSD >> Versión: FreeBSD (64bit [ó 32bit, según prefiramos])
- Le damos una capacidad concreta de memoria, según sean nuestras preferencias y los recursos de los que dispongamos:
- Dejaremos por defecto el que cree un disco duro nuevo para esta máquina, a no ser que ya tuviésemos uno virtual antes; así como una imagen de disco virtual y establecemos que el almacenamiento en el disco duro sea reservado dinámicamente:
- Designamos la capacidad de almacenamiento del disco duro la máquina virtual que albergue este sistema (como este es un caso de ejemplo, no necesitaré más de 2 GB)
- Una vez establecidos los parámetros virtuales de nuestra nueva máquina, hemos de vincular la ISO del driver de instalación de FreeNAS. Para ello, desde la interfaz de usuario del ViltualBox accederemos a la ventana de Almacenamiento. Clickando sobre el icono de un CD, y luego en Unidad CD/DVD, tal y como se muestra en la imagen, accederemos al directorio donde almacenamos dicha ISO:
- A continuación, en la misma ventana, accederemos al apartado Red donde hemos de habilitar el adaptador de red (en caso que no lo estuviese), conectándolo a un Adaptador puente:
Instalación del dispositivo:
- Una vez hecho el paso anterior, por fin podemos arrancar la máquina. Tras inicializarse, llegaremos al siguiente menú:
Para seguir con la instalación habremos de escribir la primera opción del menú, o sea escribir "boot" y pulsar ENTER.
- Desde aquí llegaremos al siguiente menú, donde volveremos a seleccionar la opción número 1 Install/Upgrade y a continuación pulsar ENTER tras seleccionar OK:
- Nos dará a elegir en qué disco duro queremos que se haga la instalación. Como en este caso sólo hemos "instalado" uno, ese es el único que aparece:
- Y como último paso durante la instalación, no avisará, como es costumbre, de que el contenido del disco se borrará automáticamente para terminar el proceso, pero antes nos preguntará si estamos seguros de querer hacerlo. Presionamos ENTER de nuevo:
- Tras todo este proceso, si la instalación ha finalizado con éxito, nos mostrará el siguiente mensaje de confirmación:
Tal y como nos solicita, habremos de "retirar" el "CD de instalación" y reiniciar la máquina. La máquina virtual, claro.
Para ello, volveremos a la interfaz del VirtualBox e iremos, de nuevo, a la ventana de Almacenamiento, donde haciendo click en el icono del CD del campo Unidad CD/DVD se desplegará un menú como en la imagen:
Seleccionaremos Eliminar disco de la unidad virtual, obviamente.
Ahora volveremos a la ventana de la máquina virtual para cerrarla, pulsando ENTER en la imagen de que la instalación ha sido un éxito, regresando de nuevo al menú previo a la instalación, donde esta vez seleccionaremos la tercera opción (Reboot System) para resetear el sistema:
Si por alguna circunstancia no se reiniciase el sistema y volviera una y otra vez al mismo menú tras pulsar ENTER varias veces, sólo tendríamos que cerrar esta ventana, la de la máquina, y marcar la casilla de Apagar la máquina virtual.
Y la instalación habrá terminado definitivamente.
Usando por primera vez FreeNAS:
- Para utilizar FreeNAS necesitaremos que esté encendida nuestra máquina virtual (en nuestro caso). Tras inicializarse el sistema, llegaremos al menú de la siguiente imagen, donde podremos hacer las modificaciones del sistema que deseemos:
Ahora bien, si no necesitamos modificar nada más, dejaremos la máquina virtual funcionando tal cual y abriremos ahora el navegador web, donde escribiremos la URL que nos dará el sistema. Esta URL no es más que la IP del dispositivo en el que hayamos instalado el FreeNAS:
La primera vez que accedamos tendremos que asignar una contraseña y confirmarla. Una vez hecho este último paso, podremos modificar el contenido de nuestro módulo de memoria NAS a nuestro gusto mediante esta interfaz.
En las próximas entradas indicaré cómo agregar nuevos discos al módulo de memoria.
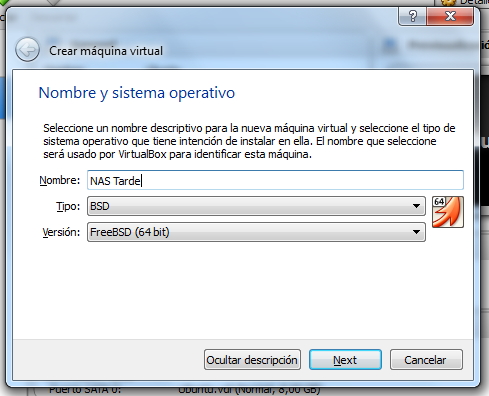

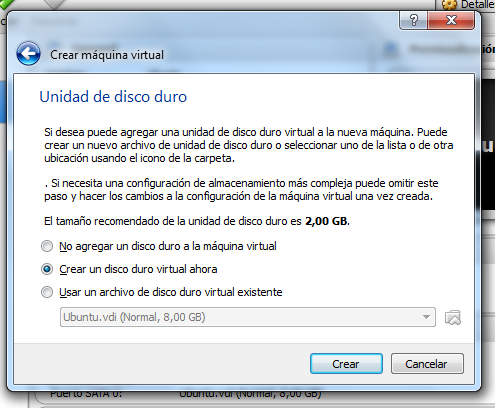
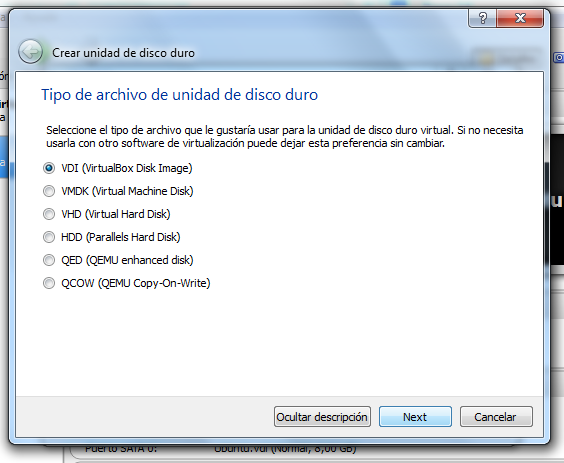

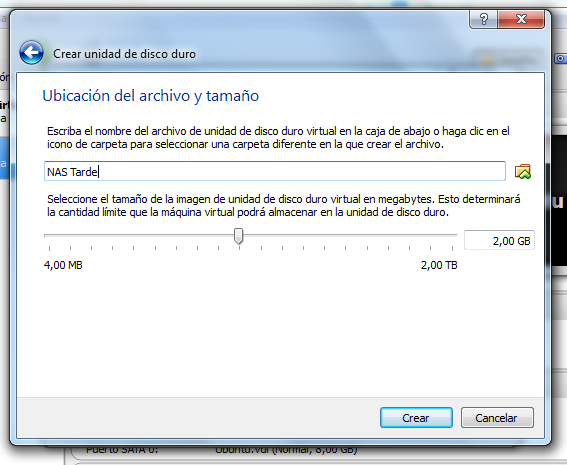

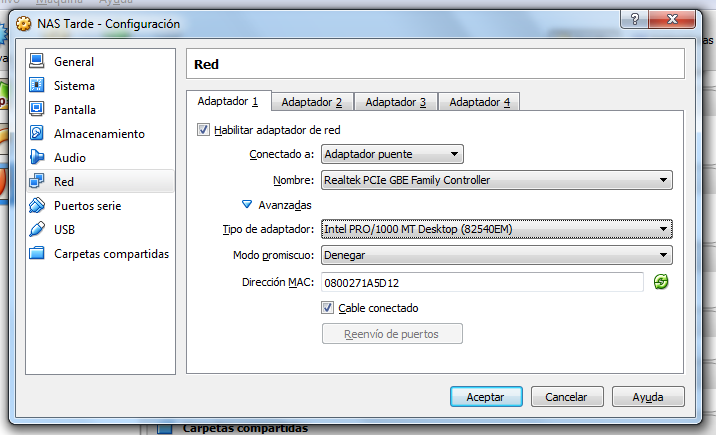
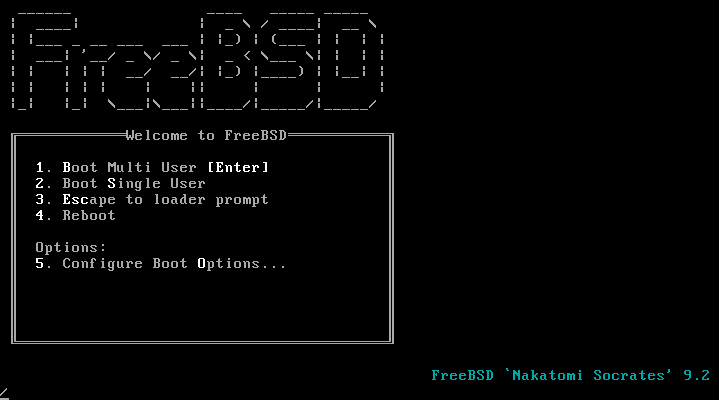
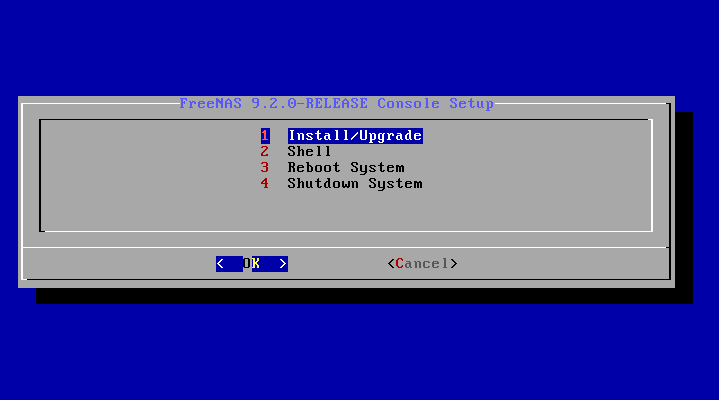

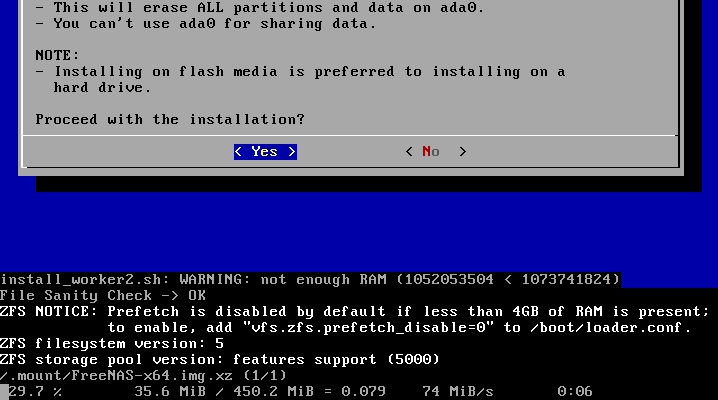
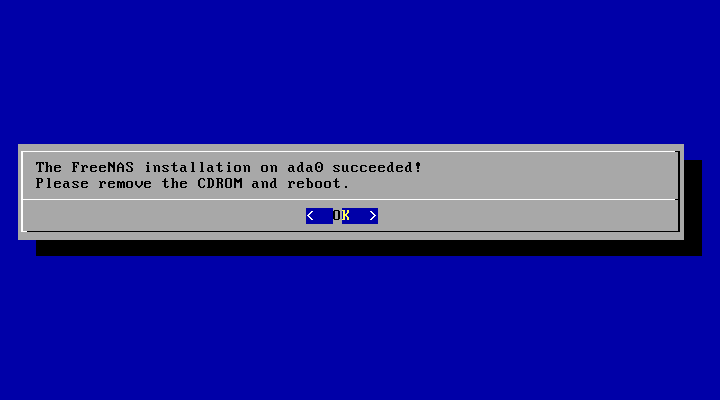


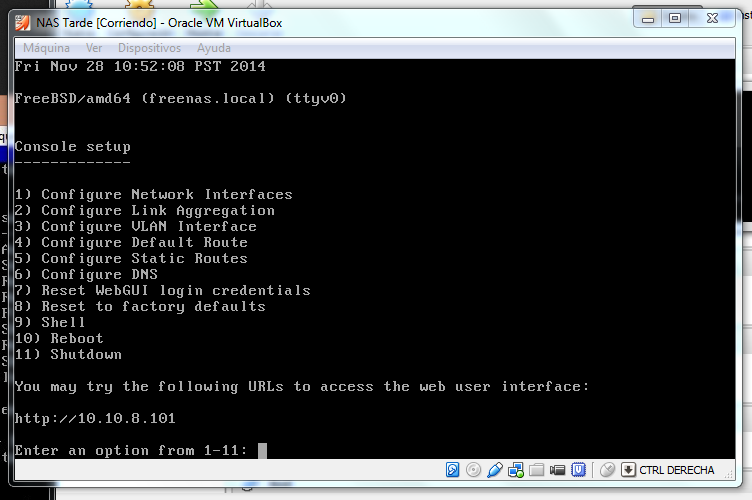
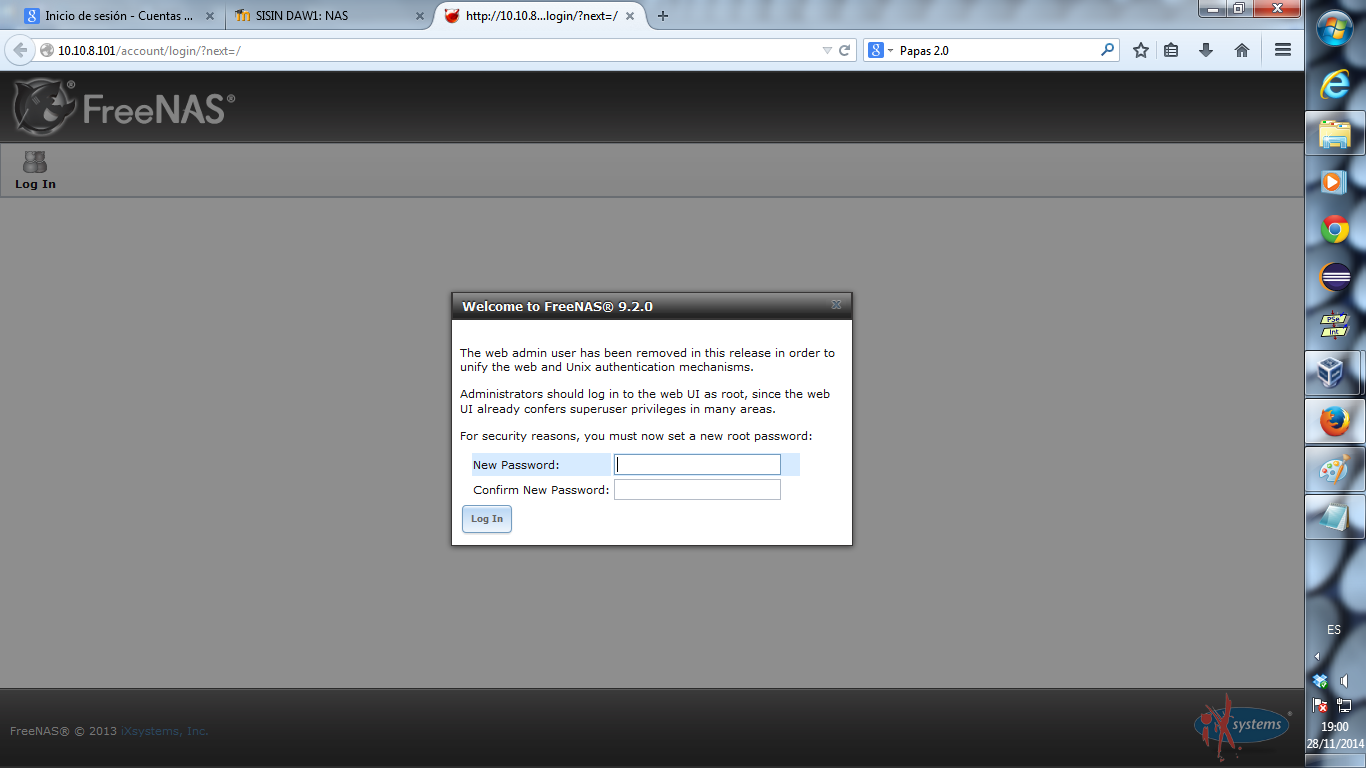
No hay comentarios:
Publicar un comentario